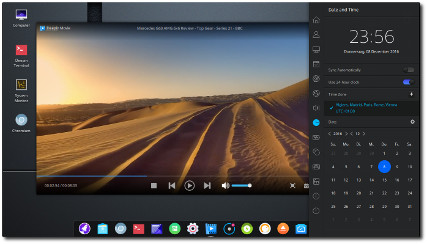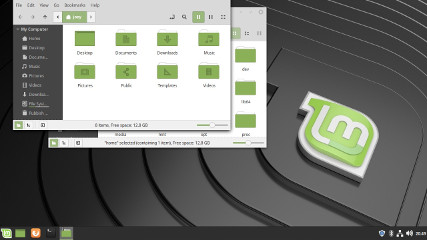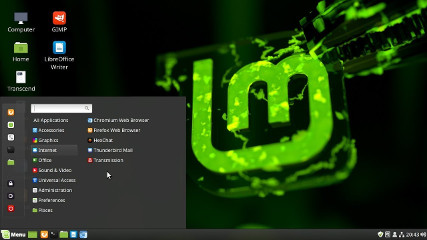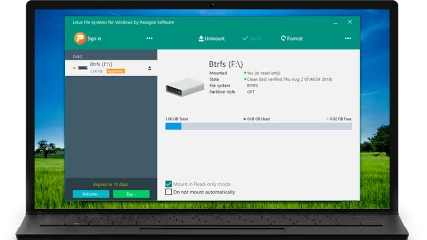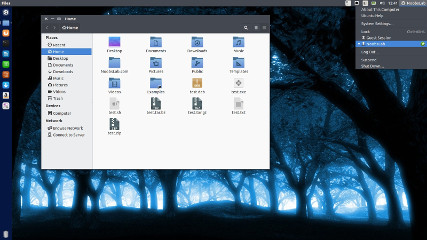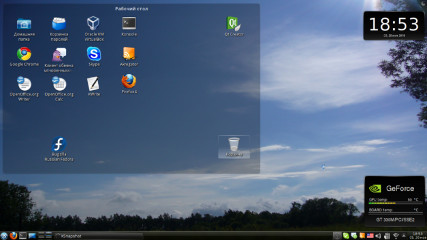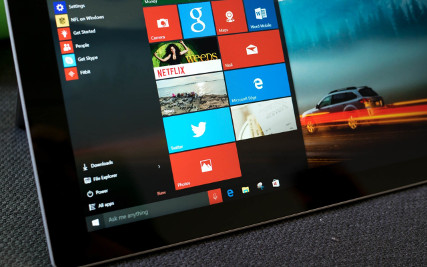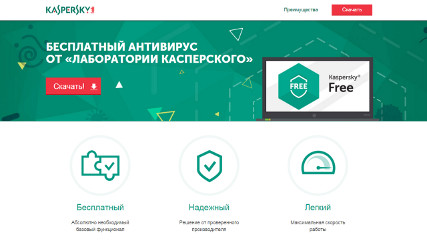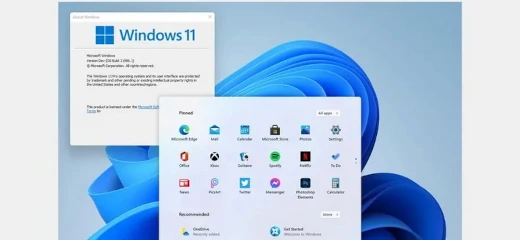Как установить Windows 11 без аккаунта Microsoft (Решение)
Как установить и настроить Windows 11 без подключения к Интернету и без аккаунта Microsoft.
Microsoft активно внедряет облачные технологии в Windows, в результате чего пользователям Windows 11 потребуется подключение к Интернету и учетная запись Microsoft для установки системы и завершения настройки устройства.
Компания Microsoft активно внедряет облачные технологии в Windows, в результате чего пользователям Windows 11 Домашняя уже сейчас потребуется подключение к Интернету для завершения настройки устройства.
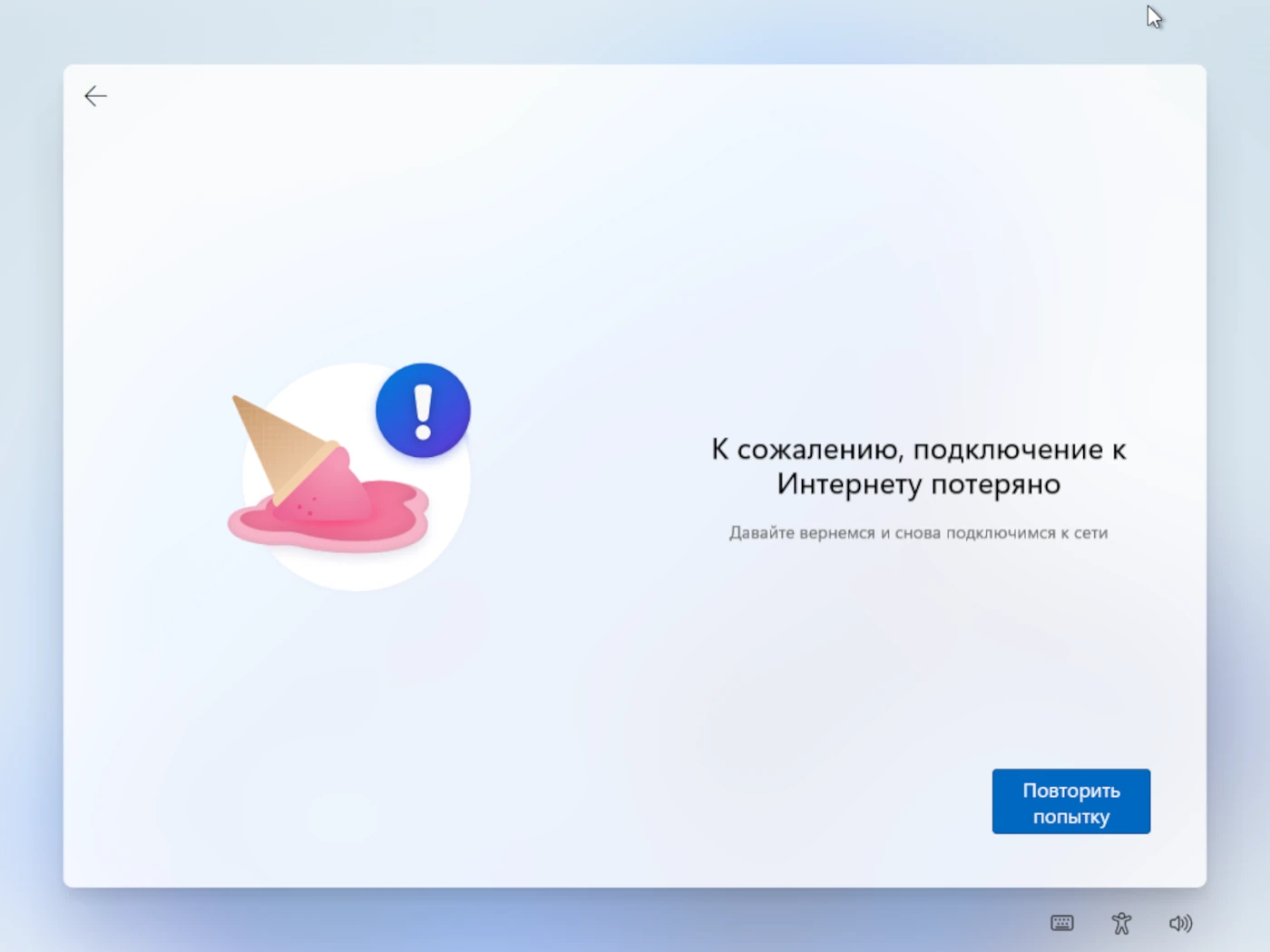
При попытке установить операционную систему Windows 11 без подключения к интернету, пользователи столкнуться с ошибкой: К сожалению, подключение к Интернету потеряно.
После введения данного требования пользователям все же удалось найти несколько обходных решений, но Microsoft быстро закрыла эти лазейки. Теперь, когда компания планирует расширить данное требование и на пользователей Windows 11 Pro, появился новый метод настройки устройства без доступа к Интернету.
Первый способ.
Начать следует с простой установки Windows 11, как это описано в инструкции Установка Windows 11 с флешки, если у вас прямое кабельное подключение к Интернету (не Wi-Fi и не требуется авторизация), заранее отключите кабель, выполняем все действия по установке до первой перезагрузки и появления окна базовой настройки системы.
Затем, чтобы отключить обязательное требование к наличию Интернет-подключения при установке Windows 11, потребуется выполнить следующие шаги:
1. Дойдя до экрана «Давайте подключим вас к сети» не подключайтесь к Интернету (при кабельном подключении стоит заранее отключить кабель), а нажмите клавиши Shift+F10 (на некоторых ноутбуках — Shift+Fn+F10), это откроет командную строку. В принципе, Shift+F10 можно использовать и на первом экране настроек, не доходя до этого окна, если вы уверены, что Интернет отключен.
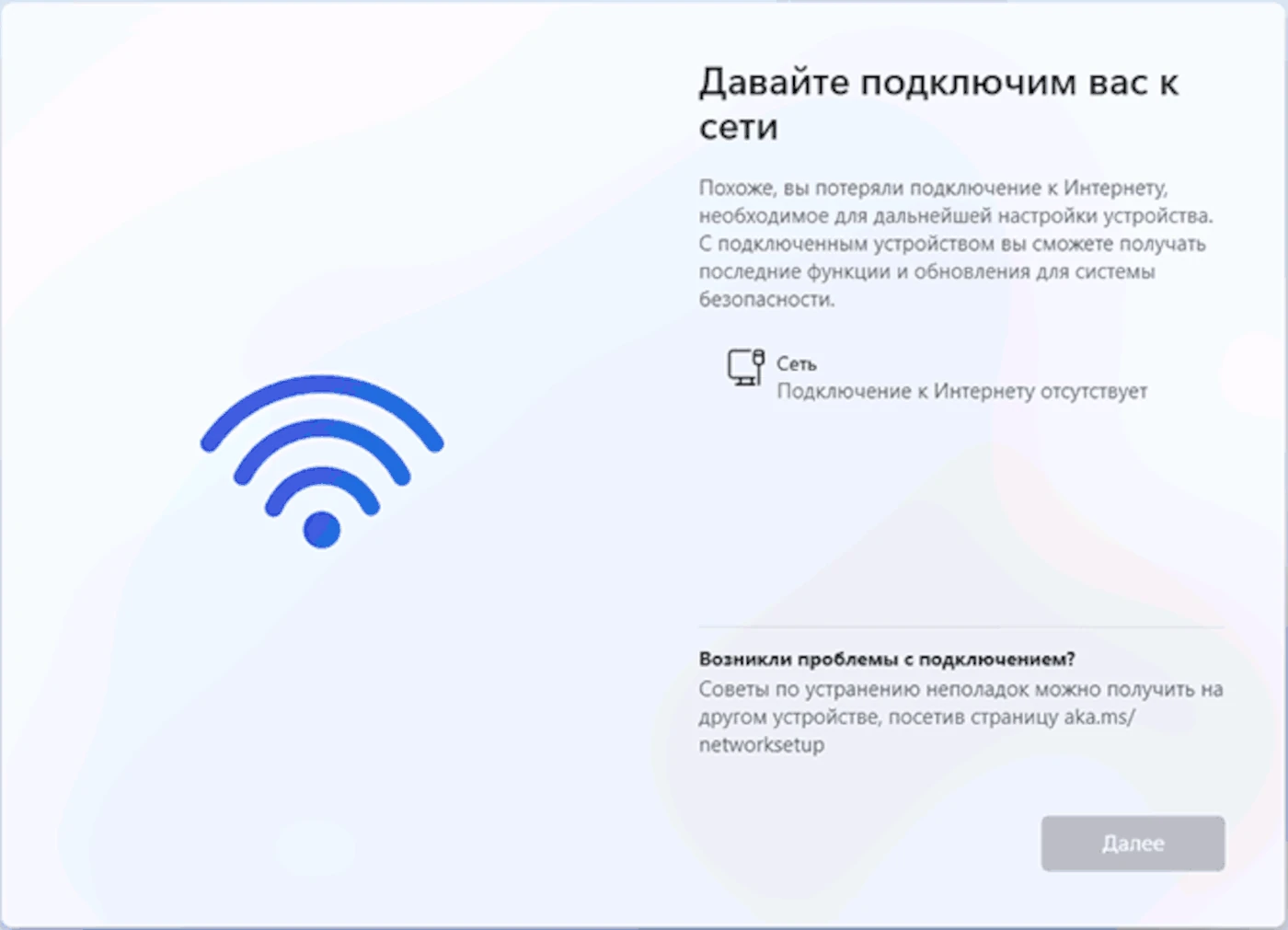
2. В командной строке введите команду
oobe\bypassnroи нажмите Enter
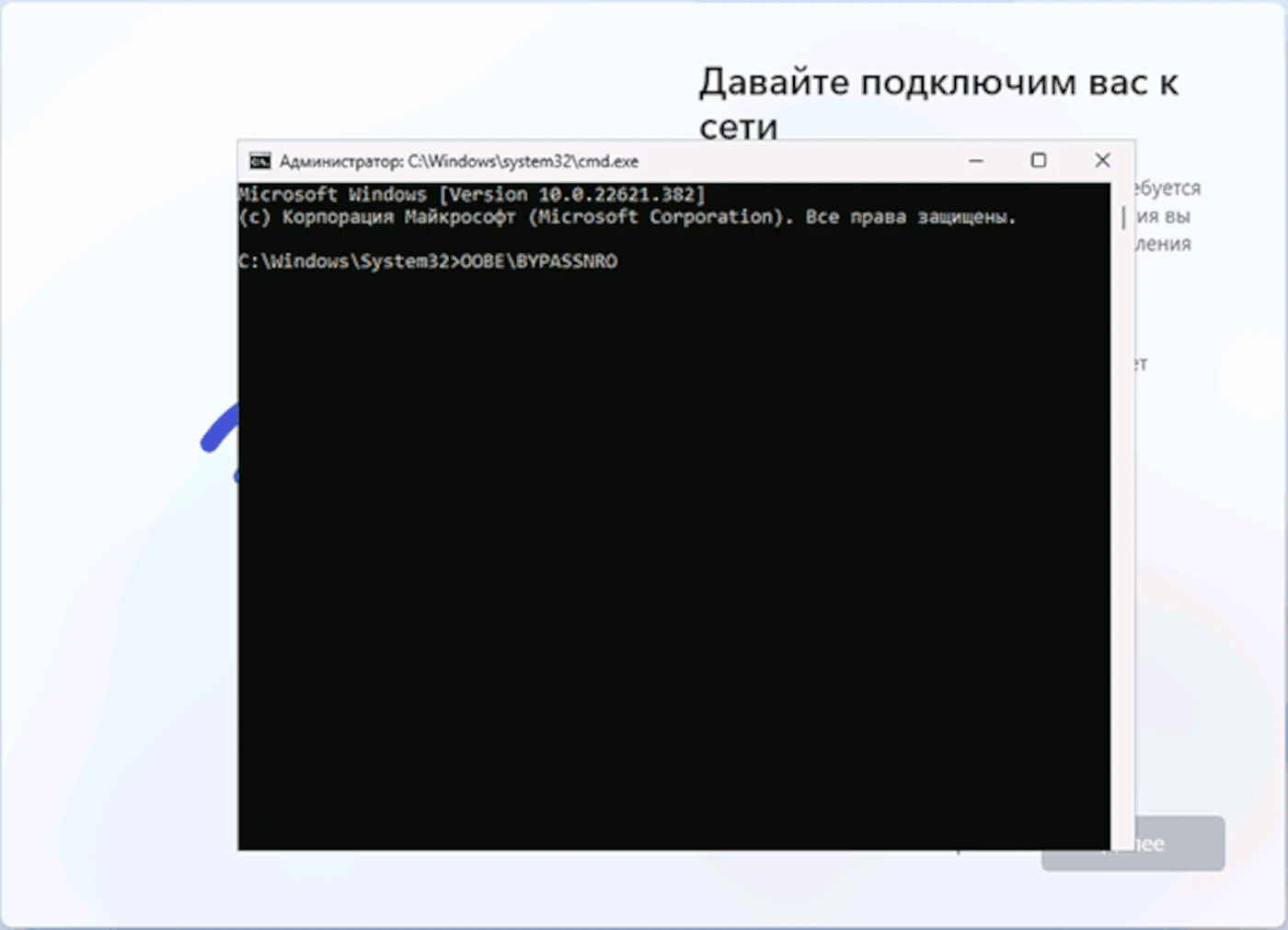
3. Компьютер перезагрузится, и вы снова попадете на экран первоначальной настройки Windows 11, но теперь, дойдя до экрана с предложением подключиться к Сети, вы увидите пункт «У меня нет Интернета» — нажмите по нему.
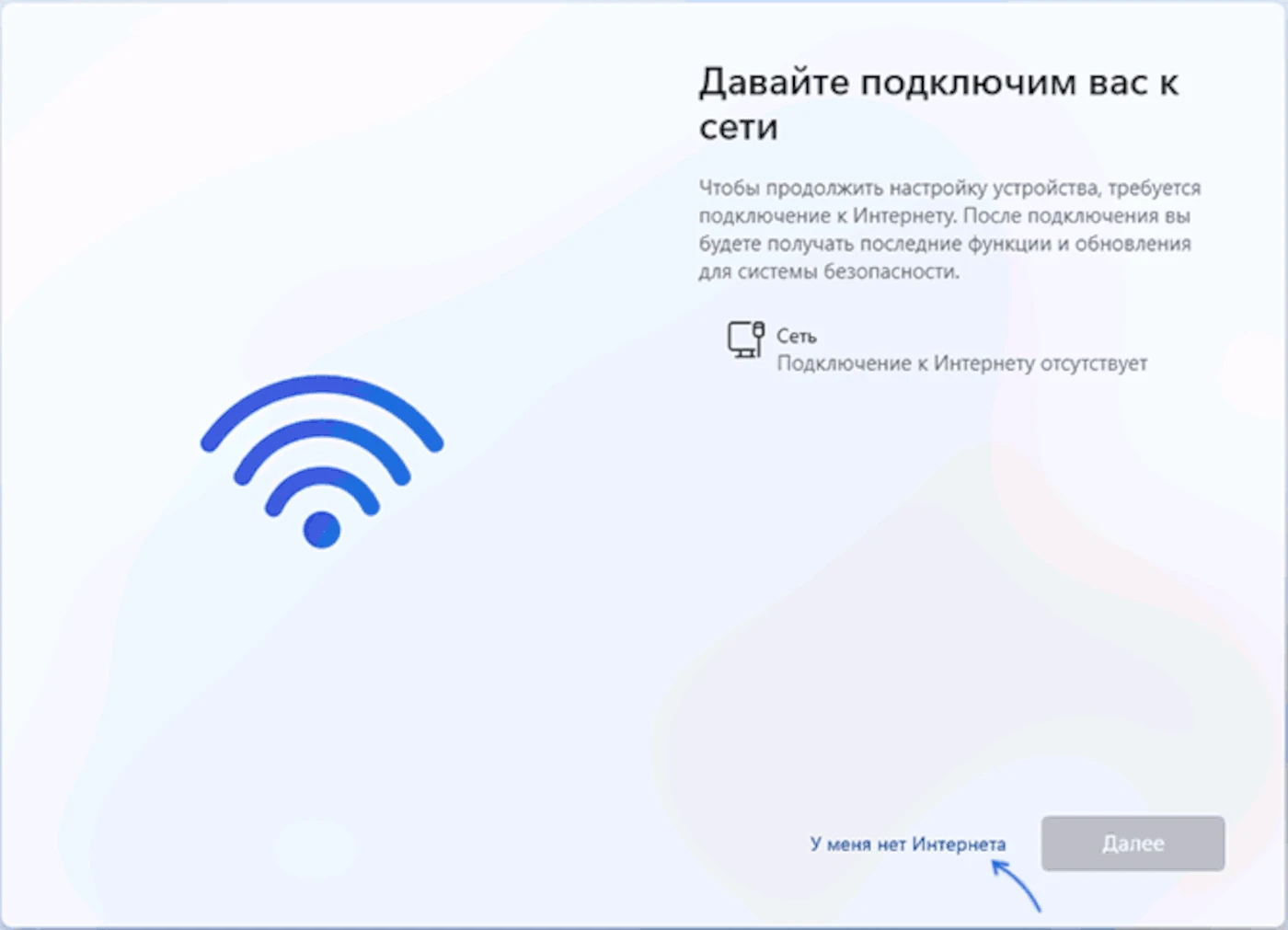
4. Нажмите «Продолжить ограниченную установку».Продолжить ограниченную установку Windows 11
Продолжайте установку, теперь — с созданием локальной учётной записи вместо учётной записи Майкрософт.
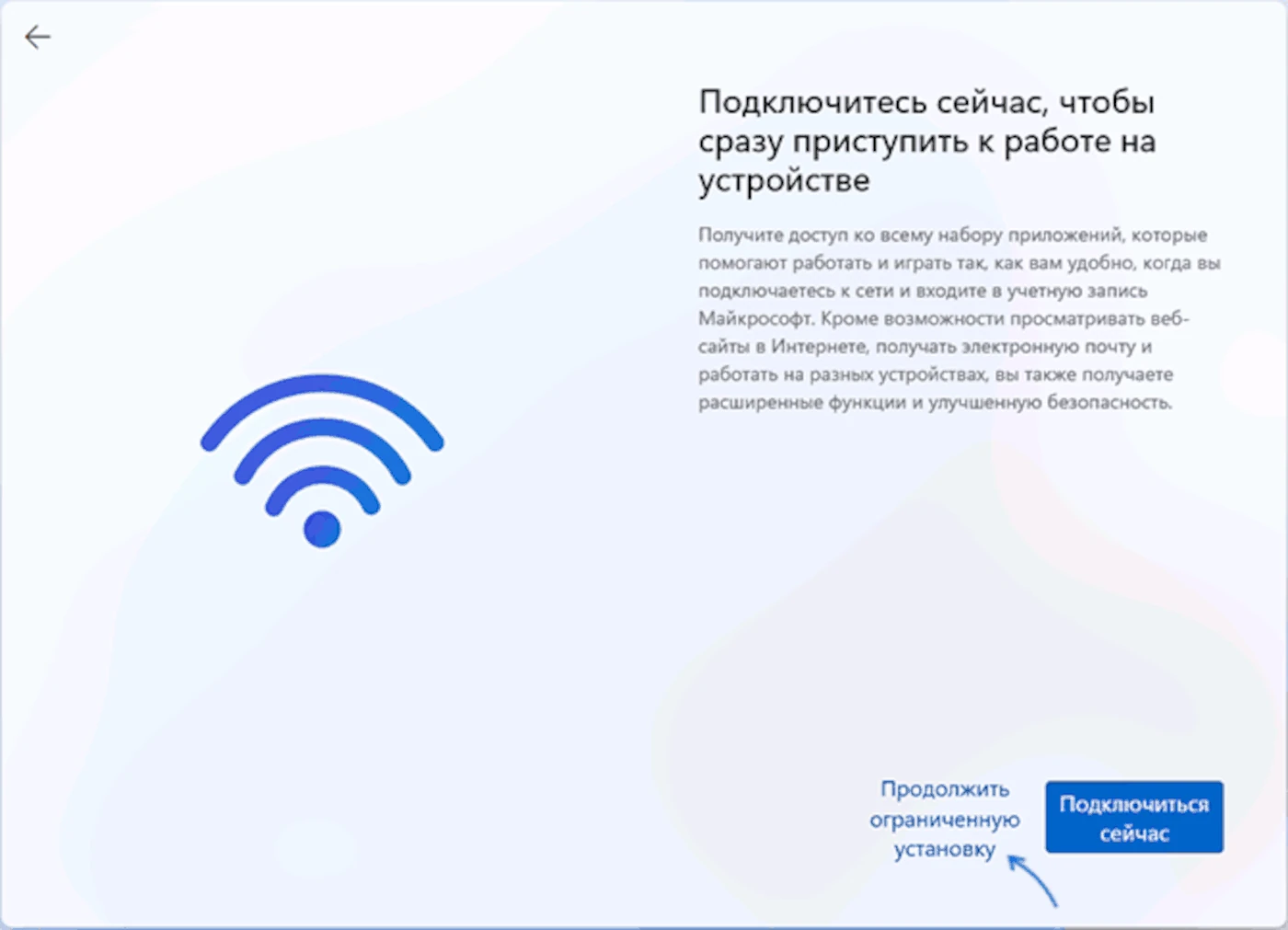
По завершении процесса вы получите полностью работоспособную Windows 11 с локальной учётной записью, теперь можно смело подключаться к Интернету для загрузки обновлений, драйверов и других целей. 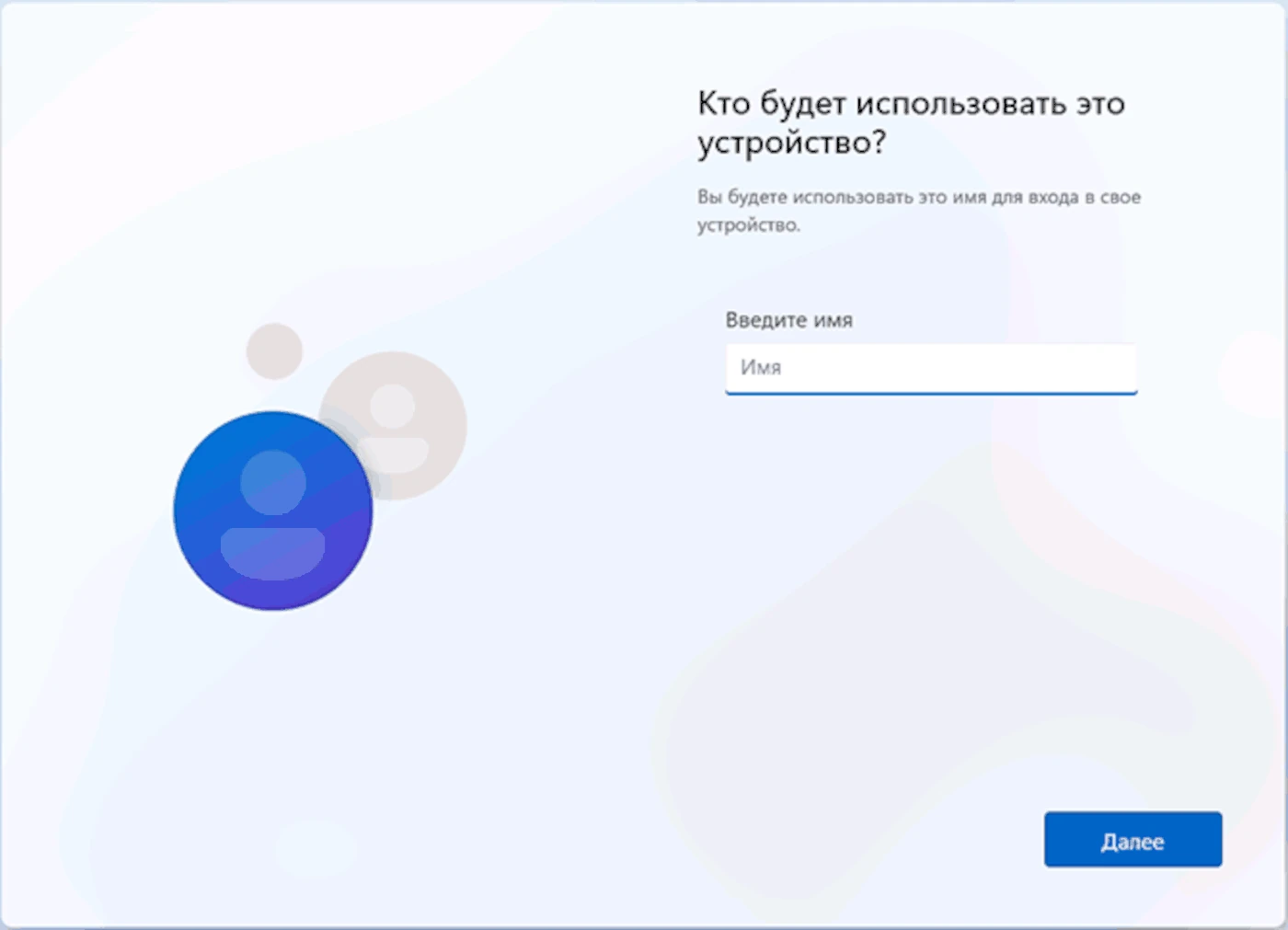
Порядок действия
- 1. Отключите кабель Интернета от компьютера, загрузите флэшку с Windows 11, в появившемся окне выберите язык и нажмите кнопку "Далее".
- 2. Нажмите "Установить".
- 3. Выберите "У меня нет ключа продукта" или введите ключ и продолжайте.
- 4. Укажите выпуск Windows 11 (Home или Pro).
- 6. Кликните "Далее".
- 7. Нажмите "Выборочная: только установка Windows (для опытных пользователей)".
- 8. Выберите диск для установки Windows 11 (по умолчанию это Диск 0) и нажмите кнопку "Далее".
- 10. Укажите регион на начальной странице настройки параметров.
- 11. Задайте раскладку клавиатуры.
- 12. Нажмите "Пропустить" чтобы не настраивать повторный макет.
- 13. На странице "К сожалению, подключение к Интернету потеряно" используйте сочетание клавиш "Shift + F10" для открытия командной строки.
- 14. В командной строке введите OOBE\BYPASSNRO и нажмите "Enter".
- 15. Компьютер автоматически перезагрузится, и снова запустится стандартная настройка. Примечание. Вам придется еще раз выбрать регион и параметры клавиатуры, чтобы перейти на страницу сетевого подключения.
- 16. Нажмите кнопку "У меня нет интернета".
- 17. Выберите "Продолжить ограниченную установку".
- 18. Напишите имя локальной учетной записи Windows 11.
- 19. Введите надежный и легко запоминающийся пароль.
- 20. Настройте конфиденциальность по своему усмотрению.
Дождитесь загрузки рабочего стола операционной системы Windows 11 и подключите кабель Интернета.
Второй способ
Установка Windows 11 Home с локальной учетной записью
Для домашнего издания Windows теперь в системные требования официально заложены интернет и учетная запись Microsoft (MSA). Первую попытку форсировать это компания сделала еще в Windows 10 1903.
Тогда я описал два обходных пути, но самый очевидный - не подключаться к сети - в Windows11 уже не работает. Теперь на одном из экранов установки кнопка "Далее" не появляется без подключения к интернету, и в домашнем издании других вариантов не предлагается.
Однако есть другие способы обойти ограничение:
Выполнить вход в учетную запись Microsoft 1@1.ru с паролем 1. Когда MSA не существует или заблокирована, сразу открывается путь в локальную учетную запись. Это самый простой и легко запоминаемый вариант.
Использовать файл ответов - в помощь (https://www.outsidethebox.ms/19924/).
Убить процесс OOBENetworkConnectionFlow, отвечающий за установку с подключением к интернету. Нажмите Shift+F10 и в командной строке введите:
powershell -command kill -name *network*Кстати, в Windows 11 при создании локального аккаунта больше не предлагается задать три пары секретных вопросов и ответов. Это было странное и раздражающее требование, исчезновение которого никто не будет оплакивать.